How to configure a new proxy in the FoxyProxy browser extension
This article is made to help you configure a new proxy within the FoxyProxy extension in your Browser.

FoxyProxy Switcher is an extension that allows you to easily integrate proxies into your browser sessions.
Where to download Foxyproxy extension?
All PlainProxies proxy server packages can be easily integrated into most internet browsers including Google Chrome, Mozilla Firefox, Safari and Brave using FoxyProxy to add proxies to your browser. You can download the FoxyProxy extension via the links below:
Configure FoxyProxy within the Chrome Browser
-
Head to the Chrome Web Store and install the FoxyProxy Extension.
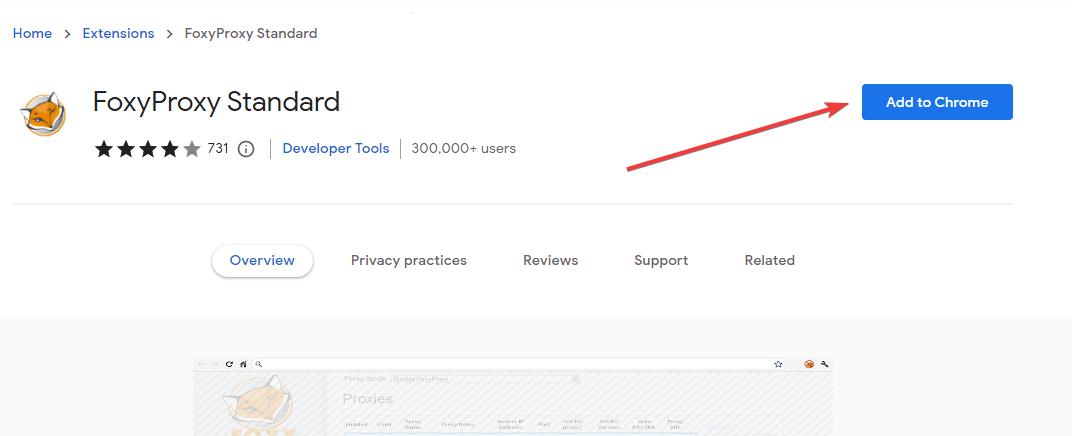
-
Once installed, head over to your chrome toolbar and click on the FoxyProxy extension Icon. You will be greeted by a pop-up window with a drop down menu as seen below.
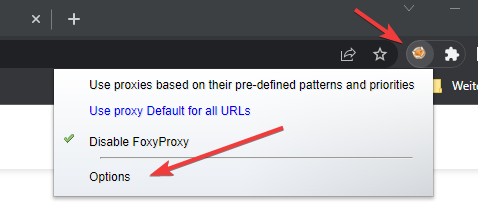
-
As seen above, select options and a page will be opened where you can access the proxy configuration.
-
Now click on Add new Proxy Button.
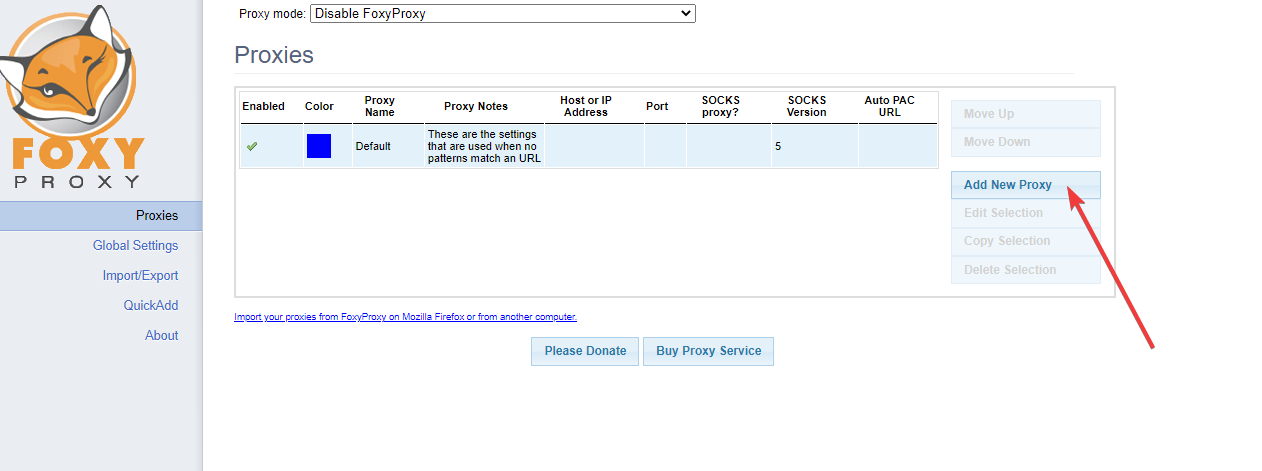
Lets get started with the Proxy settings
-
All proxies we deliver use HTTP protocol and username/password authentication. Feel free to use different Proxies or even free Proxies. In this Tutorial we are using this proxy:
resi.ipv6.plainproxies.com:8080:customer:product--resi6--pass--nicepass -
Please select the Proxy Details Tab. Than we add the proxy IP address or Host and port number to the first two boxes. Then we enable login credentials and add our username as well as password.
If you have a proxy of a different proxy type you don't need to enable the credential details, rather you have to whitelist your IP Address.
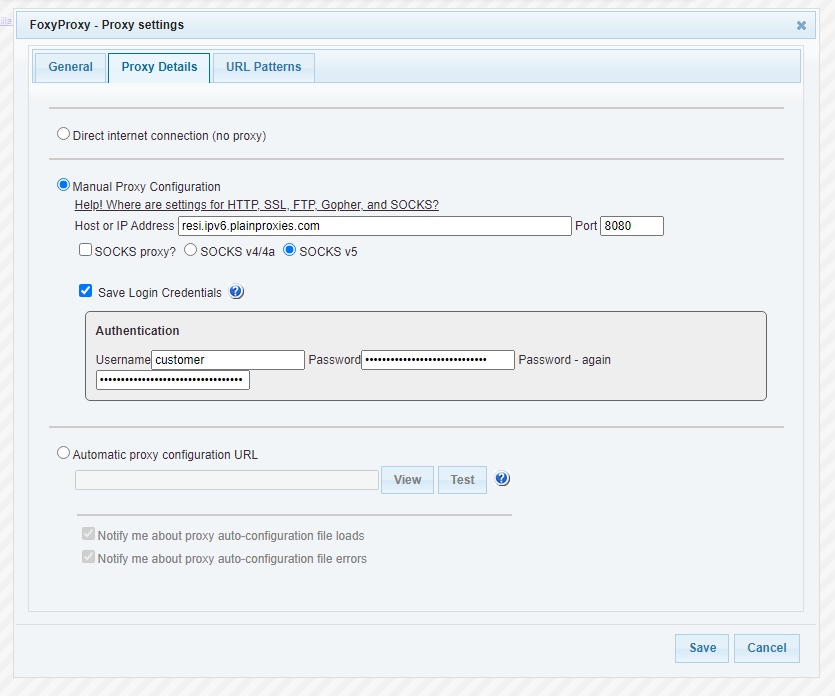
-
You're nearly there...just click Save
-
Once saved, head back to your chrome toolbar and hit the FoxyProxy Icon again. You'll now see the new proxy server added to your drop down menu of available options. Just click the proxy and boom... your using a proxy server in your chrome browser.
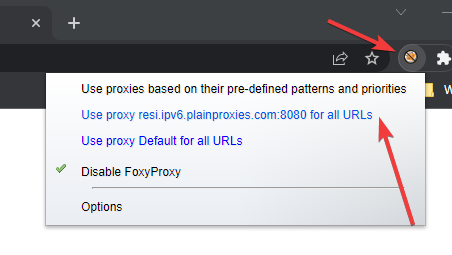
How to switch between Proxy Servers?
-
Simply follow the steps from step 4 again to create another proxy profile.
-
Then click on the foxyproxy icon again and select your other new proxy server.
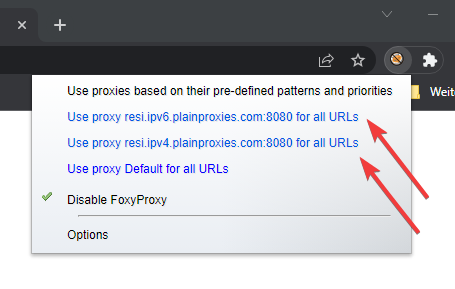
Configure FoxyProxy within Mozilla Firefox
-
Head to the Firefox ADD-ONS Store and install the FoxyProxy Extension.
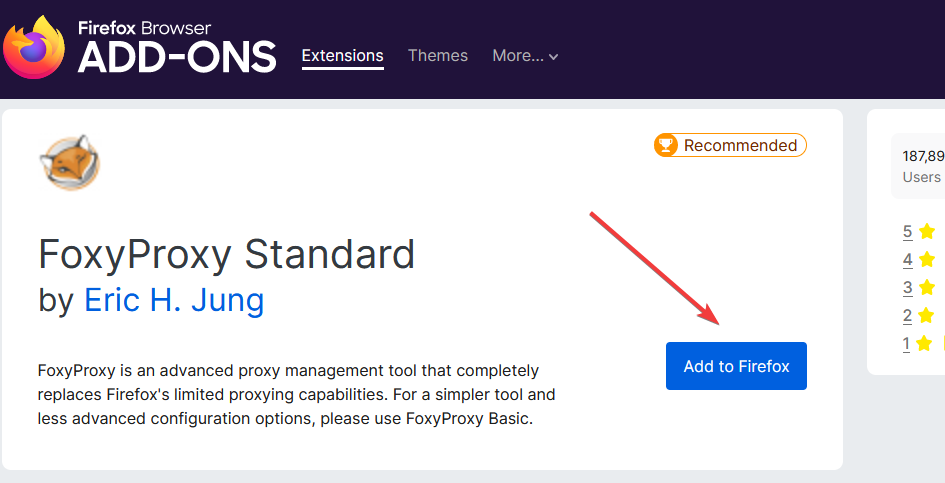
-
Once installed, head over to your FireFox toolbar and click on the FoxyProxy little Icon and select the options button as seen below.
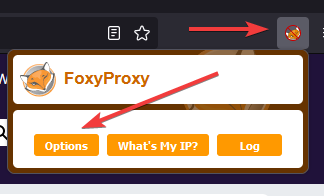
-
Now a page will be opened where you can access FoxyProxy.
-
Now hit the +Add button
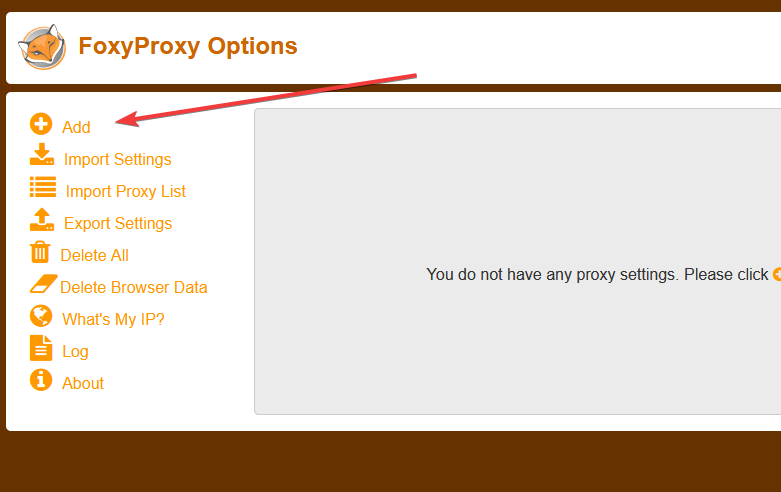
Let's get started with the manual proxy configuration
-
All proxies we deliver use HTTP protocol and username/password authentication. Feel free to use free Proxies. In this Tutorial we are using this proxy:
resi.ipv6.plainproxies.com:8080:customer:product--resi6--pass--nicepass -
Now we enter a title or a description, the host or IP Address and the port number of our proxy server. Also here we have to enter both the username and the password of our proxy.
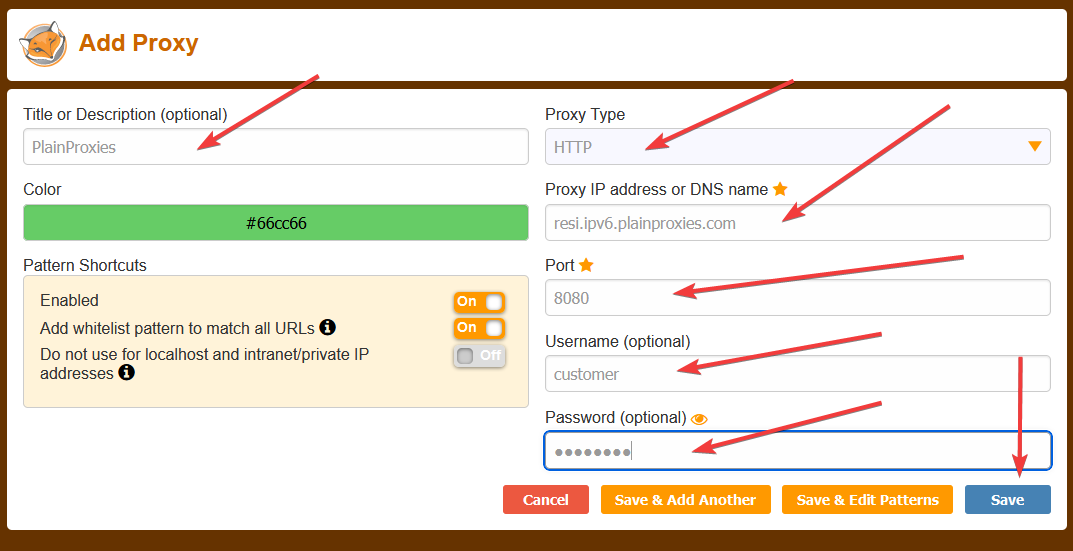
If you have a proxy of a different proxy type you don't need to enable the credential details, rather you have to whitelist your IP Addresses.
-
You're nearly there...just click Save
-
Once saved, head back to your FireFox toolbar and hit the FoxyProxy Icon again. You'll now see the new proxy added to your drop down menu of available options. Just click the proxy and boom... your using a proxy in your chrome browser.
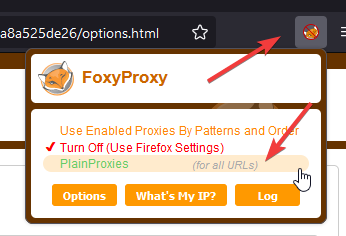
I don't want to use FoxyProxy Basic anymore what can I do?
If you don't need the Proxy anymore, you can easily disable FoxyProxy with a right click on the icon.
I wan't a new IP Address for different URLs, how to do this?
This is very easy to do, just go to the PlainProxies Dashboard in a new window. There you can create a rotating proxy as shown in the screenshot below. This auto switching feature, automatically assigns you a new IP address each request.

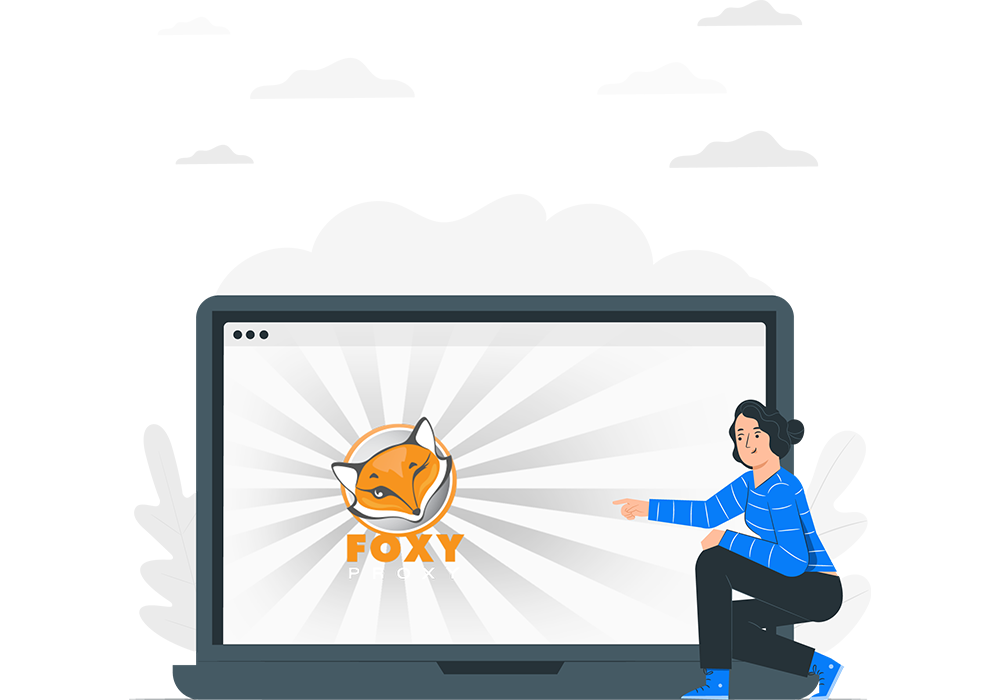
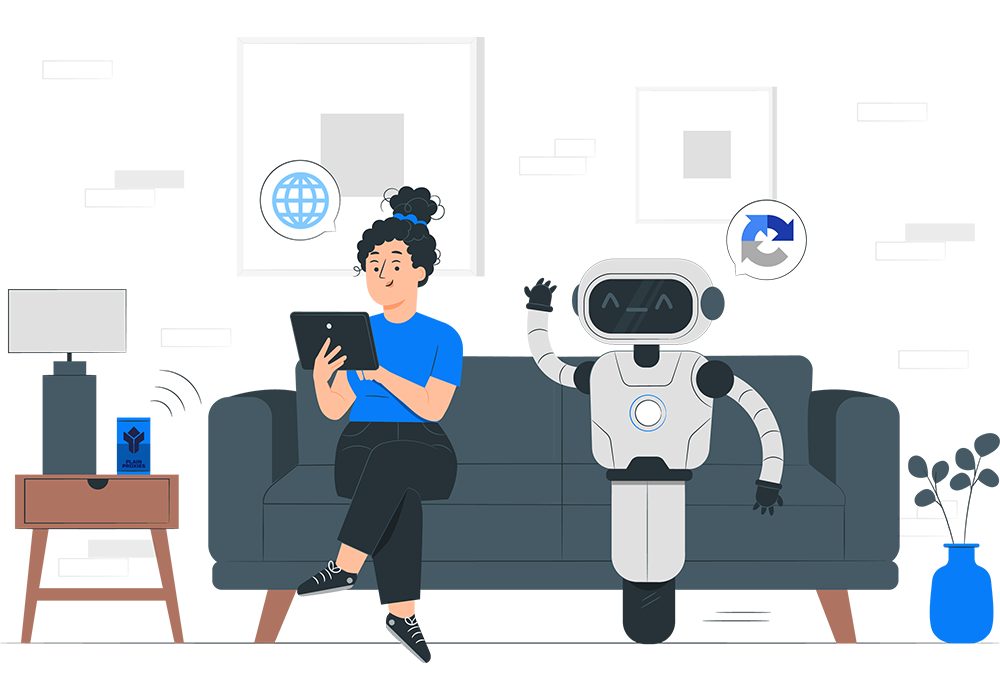
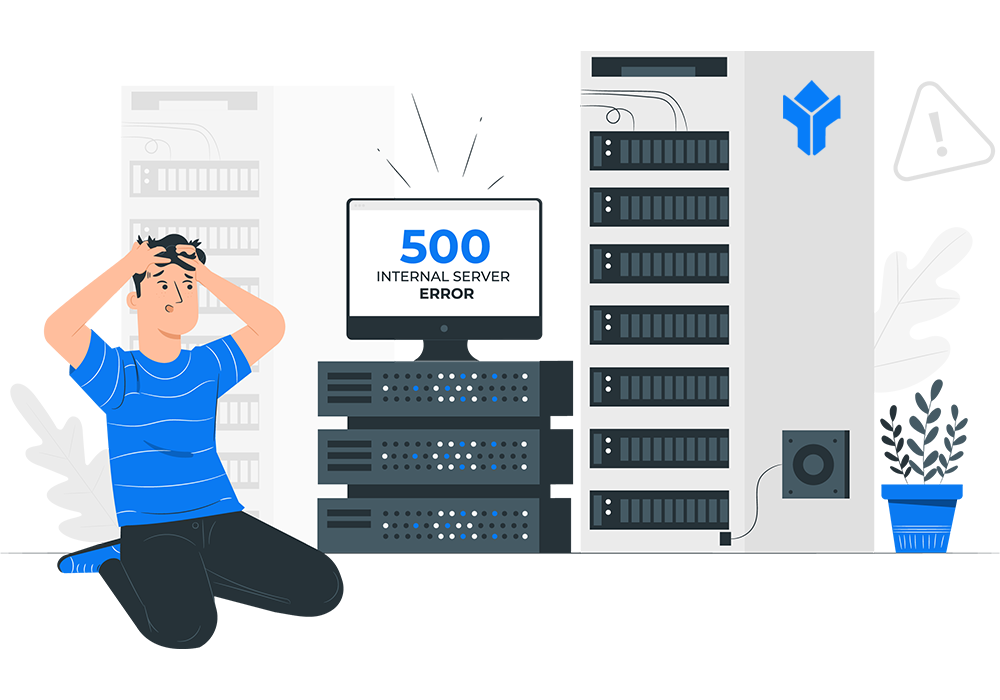
Comments